Siri, the Apple virtual assistant is endowed with smart features including the ability to turn on and off your device flashlight by using simple voice commands is inclusive.
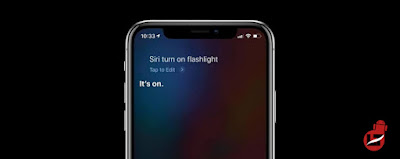
This feature has been available for some time now and has even been discovered by some tech Tiktok handles but I guess you haven’t been using it enough.
You might ask, what is the need to use Siri commands to turn my flashlight on when I can do that manually? Well, think of a situation where your hands are occupied or other emergency scenarios and you’ll need to switch on the flashlight.
Comes in handy right?
Without wasting much time, this article will teach you how to make Siri switch on your flashlight, both using the regular voice command and using Harry Potter commands.
Can Siri turn on your Flashlight?
Yes, by either shouting the usual “turn on flashlight” or using the “Lumos” Harry Potter command.
How to Ask Siri to turn the flashlight ON
If you find yourself in a situation where you’ll need to use Siri to turn on your Apple device touch light then you can use either the,
- Regular Siri Commands
- Harry Potter commands
to turn on your flashlight without touching your device.
Let’s see how to go about these two methods.
Turn the Flashlight ON using the Regular Siri Commands.
This is the default method of getting Siri to turn on your flashlight without necessarily touching your phone, let’s go.
- Just like any other device virtual assistant, you have to summon Siri by saying “Hey Siri”
- Once Siri is listening, say “Turn on Flashlight” and your phone’s flashlight will switch ON.
- To turn the flashlight OFF, simply summon Siri and say “Turn off the Flashlight”.
Viola.
The only demerit of this method is that you can’t edit the brightness of the flashlight which can only be done through the control centre.
Turning on the Flashlight using the Harry Potter Commands
Well, this here is only relevant to the Harry Potter fans who would like to utilize the Harry Potter magic spells.
We can’t say why Apple decided to integrate the Harry Potter commands (up to 10) into their devices but it’s not bad anyway.
Although the command might seem like something you might have heard in your physics class, I’m sure Harry Potter fans heard it first from the movie.
So, how do we go about this?
- Simply make on Siri virtual assistant listen by saying “Hey Siri”
- Once it’s listening, say “Lumos” and your flashlight will turn on immediately.
- To turn off the flashlight, simply say “Hey Siri, Nox” and it’ll go OFF instantly.
That’s it.
As you can see, both methods work perfectly depending on your preference but I’d go for the regular commands if I were you not for anything but because I’m not a fan of Harry Potter.
But that shouldn’t stop you from showcasing the Harry Potter spells on your phone to your friends who are also a fan of Harry Potter movies because showing it to a novice like me might sound irrelevant to them.
Can you shake an iPhone to turn on the flashlight?
Yes, using an app called “ShakeLight” you can switch on your flashlight by just shaking your iPhone device.
Conclusion.
I hope with the above steps you should be able to make Siri turn on your iPhone flashlight without necessarily touching your device.
Also, keep in mind that you can still turn on your device’s torchlight from the control panel with all customization options such as increasing and decreasing the brightness of the torchlight.
Was this post helpful?
Kindly share and drop a comment below.
